こんにちは,あひるです.
今日は,最近買ってよかったマクロキーボードの紹介をしていきます.
よかったら,最後までご覧ください!
購入動機:Macが使いずらい…
私は最近,MacBookを使って作業をすることが増えたのですが,Windowsに慣れた体では,いまいち使いにいと感じることがありました.
例えばデリートキー.Macにはデリートキーがありませんよね.
これが少しストレスだった私は,作業をするのが家の中ということもあり,日本語のキーボードを繋いで解決を試みました.
昔ながらの見た目に惚れて購入しましたが,打鍵感・音も私好みで良い買い物でした.
これで良しと思ったのですが,次なる課題が出てきました.それは…
コピペができない…!!
WindowsにおけるControlは,Macではcommand(⌘)に置き換わっているようではありませんか…
くそぅ,これでは文字を入力キーボードとコピペをするキーボードが別になってしまう…めちゃくちゃ面倒いやん…
コピペやスクリーンショット等の操作が一つのボタンでできないかな…と思っていた時に見つけたのがマクロキーボード・SayoDeviceでした!
これは,各キーに自分の好きなショートカットを割り振ることができるキーボードです.
(例えば,文字をコピーしたりペーストしたり.)
私は6キーのものを購入しましたが,それ以外にも4キーや10キーのものもありました.最後に紹介しますね.
最終的に完成したキーボードがこちら.
コピー&ペースト,元に戻す,タブの復元,動画の再生・一時停止,スクリーンショットの機能をつけました.
とても便利だったので,今回はその設定方法を紹介しますね!
設定方法
設定方法は簡単以下の通りですが,私が調べた限りではWindowsでのみ設定可能なようです.あしからず.
- ソフトウェアをダウンロードする
まずは,キーボードに役割を割り振るためのソフトウェアをダウンロードします.
https://osu.sayobot.cn/download/
↑ここから飛べます.
中国版のサイトで,少し怪しい匂いがしますよね.笑
赤枠をクリックして,ソフトをダウンロードしましょう.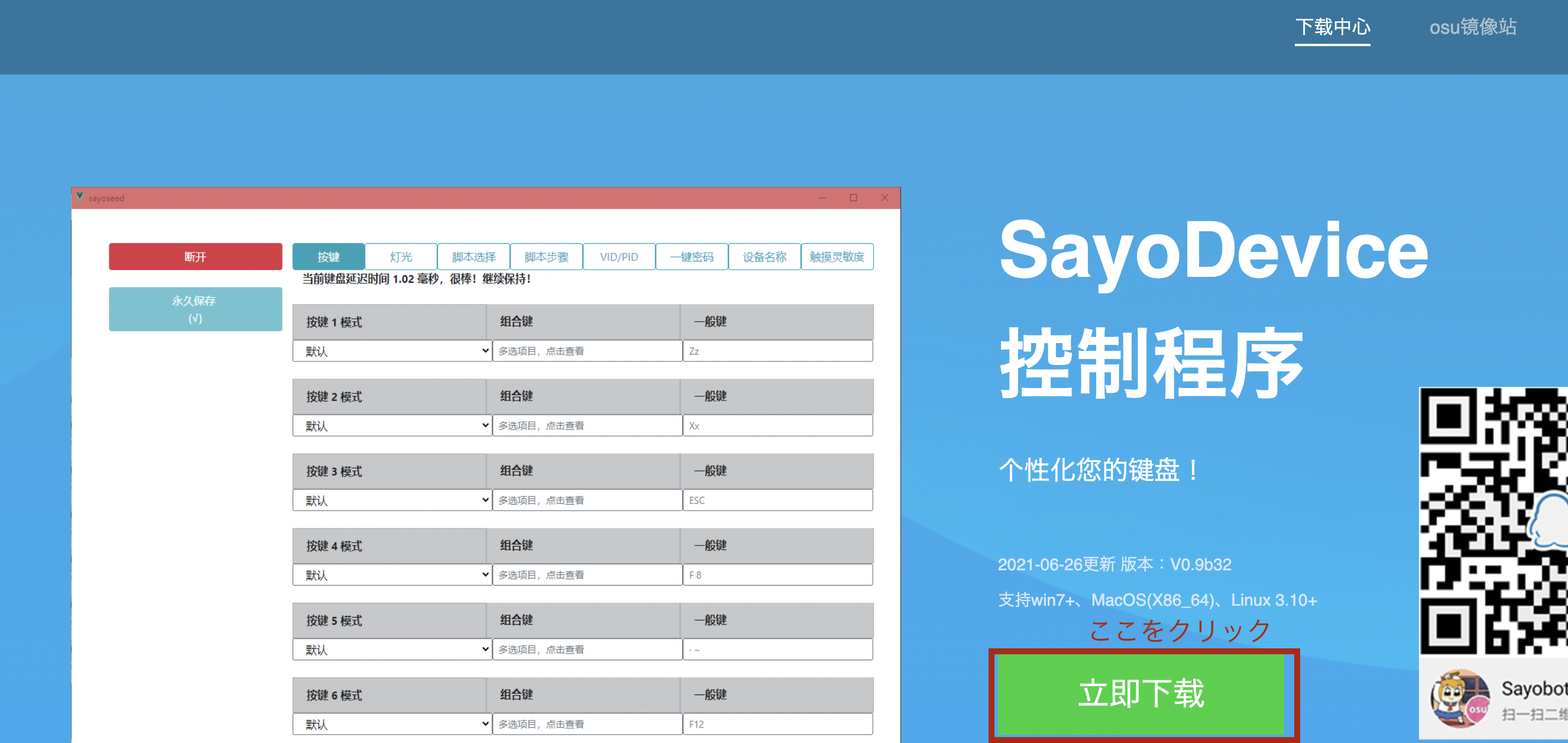
- 圧縮ファイルの展開
次は,ダウンロードした圧縮ファイルの展開です.
”すべて展開”を選択しましょう.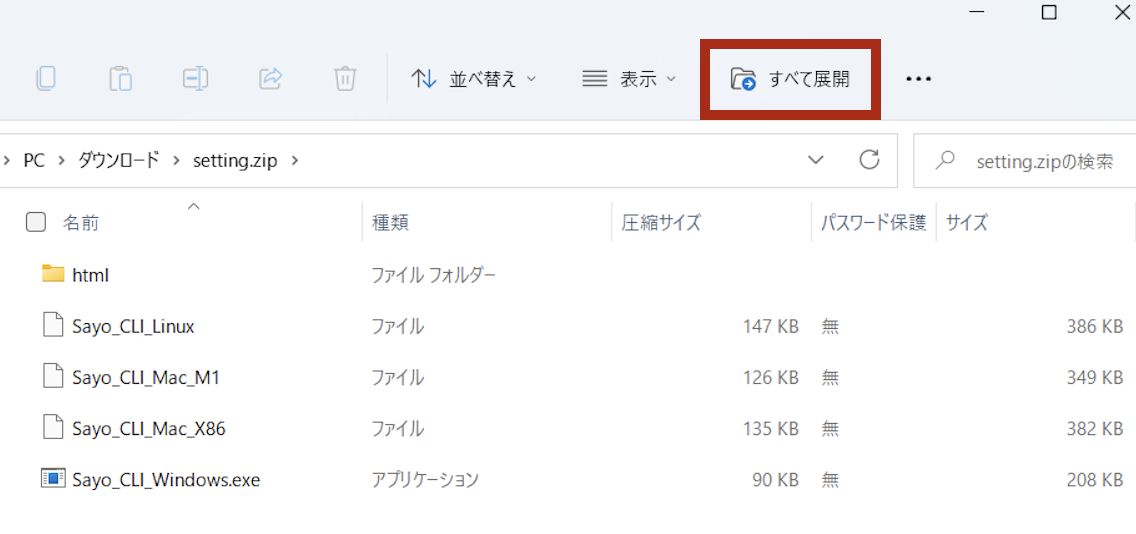
- ソフトウェアの起動
次にソフトウェアを起動します.
このソフトを開いてください.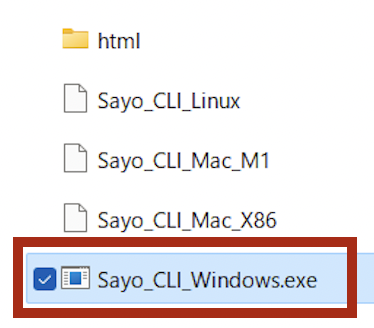
すると,ウイルスソフトの警告が出ますが,実行を選択します.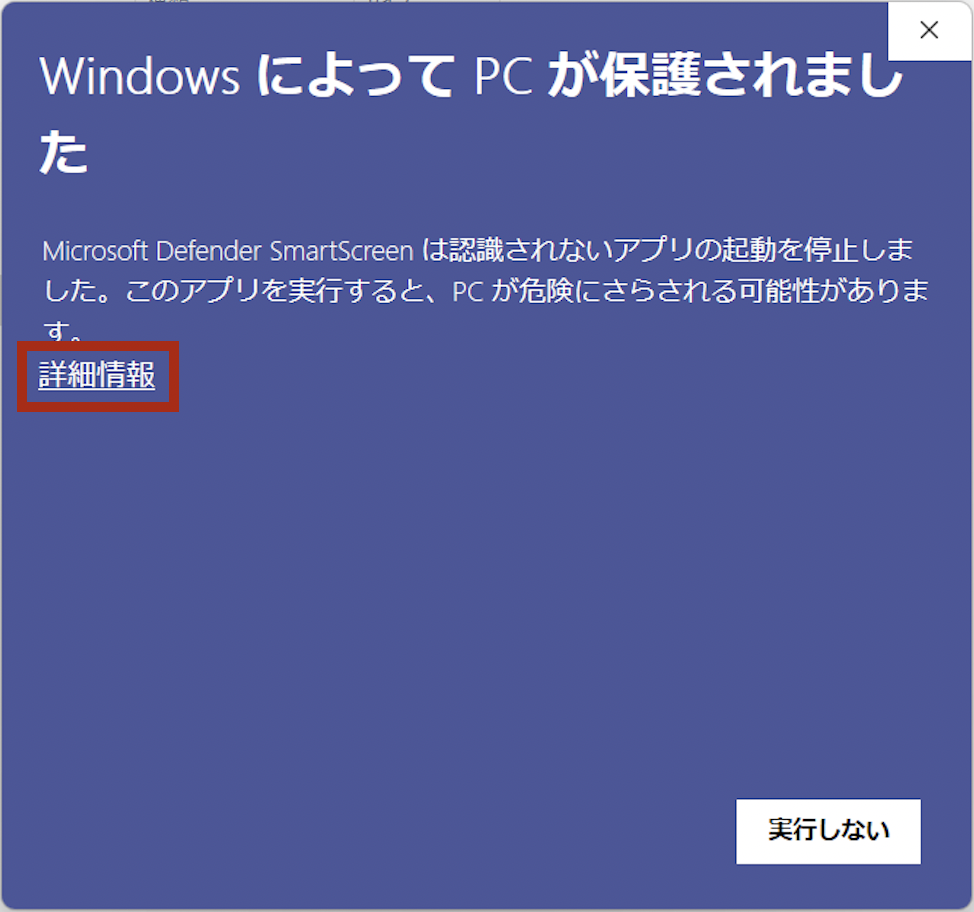
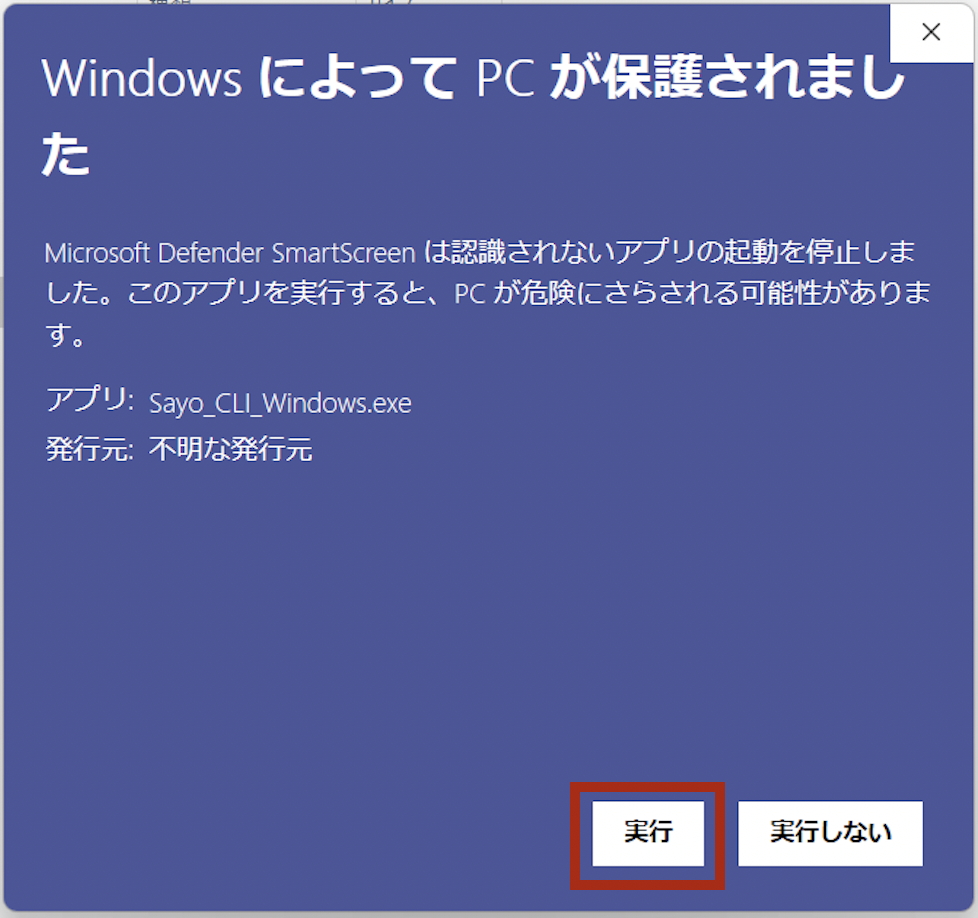
すると,このような画面が現れます. - 製品をパソコンに繋ぎ,ソフトウェアに認識させる.
製品にパソコンに繋いだら,このボタンを押しましょう.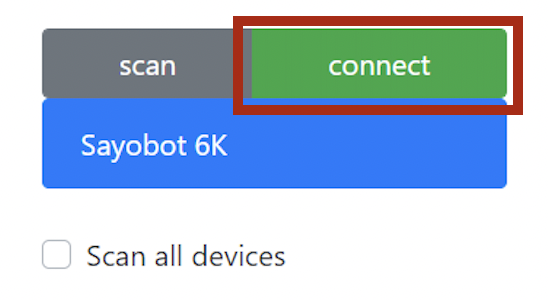
すると,ボタンの割り振り設定画面へと移行します. - ボタンにショートカットを割り振る
さて,いよいよボタンにショートカットを割り振っていきます!
「Cont+c ⇨ コピー」とか,そーゆーやつです.
読者さんは,どのくらいショートカットをご存知・使用しているでしょうか?
「パソコン ショートカット 一覧」で検索すると,色々と出てきますので,自分の役に立つショートカットの発見・確認に役立つと思います.
私の場合は,冒頭でも述べましたが,
コピー Cont + c (command⌘ + c)
ペースト Cont + v (command⌘ + v)
元に戻す Cont + z (command⌘ + z)
タブの復元 Cont + Shift + t (command⌘ + Shift + t)
動画の再生・一時停止 Space (Space)
スクリーンショット Cont + Shift + s (command⌘ + shift + 3 or 4 or 5)
の機能をつけました.
ここではWindowsのものを記載し,( )内は対応するMacのものを記載しています.
参考までに,私の設定画面を貼りますね.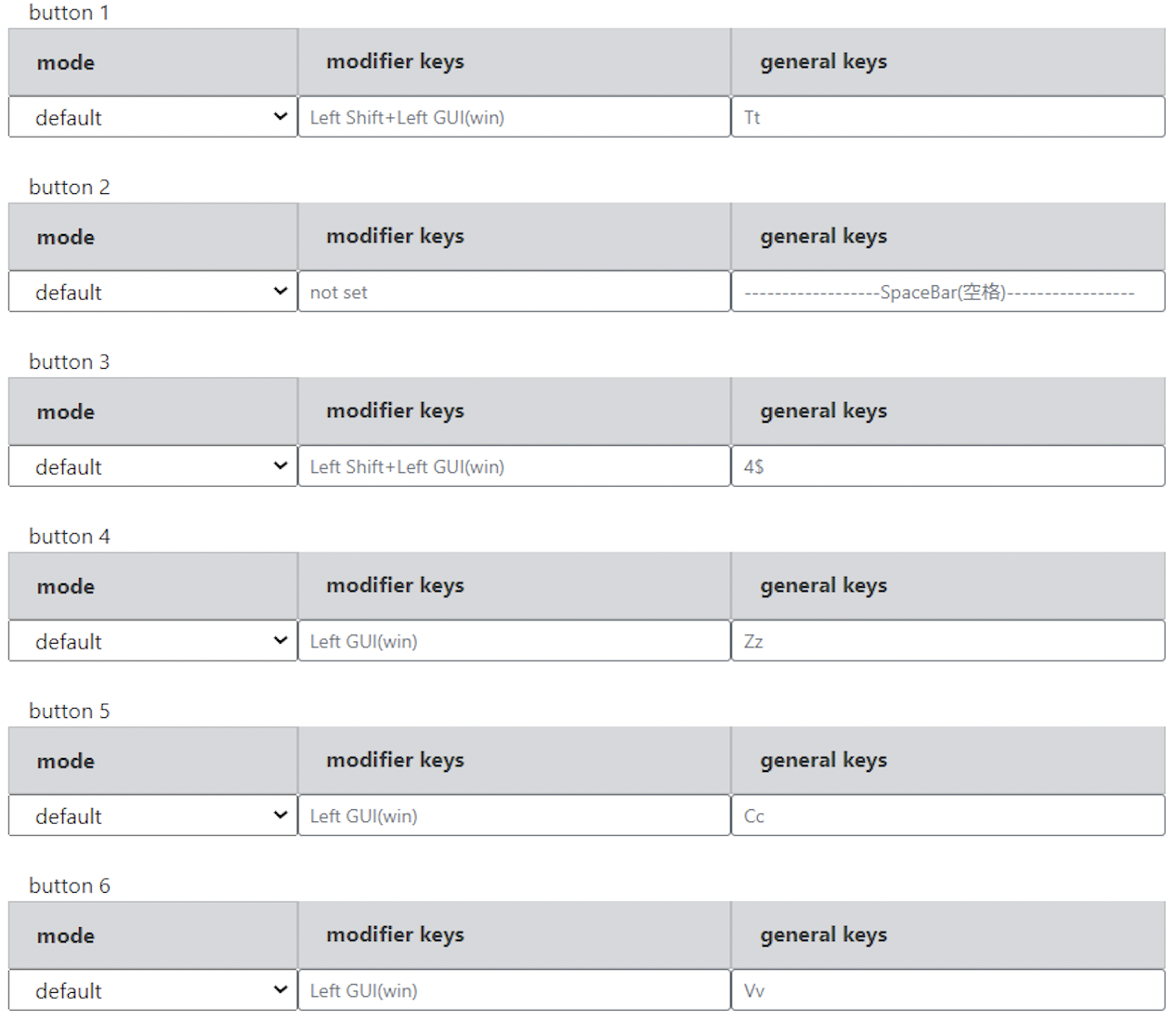
これができたら,完了ボタンを押して完成です!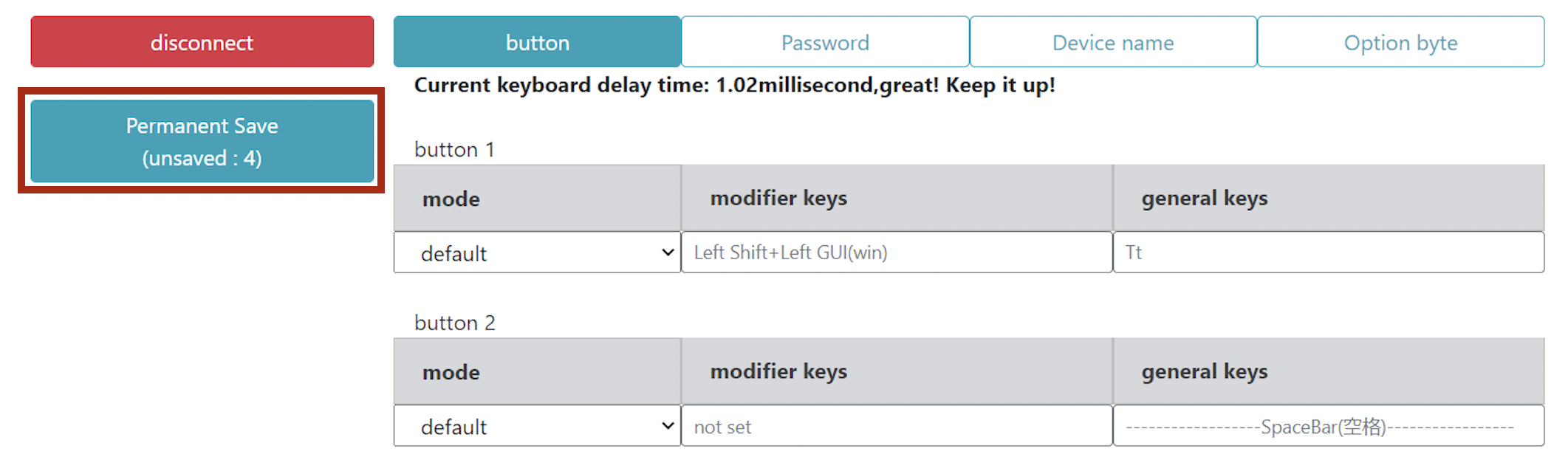
- 注意点
ここで特筆すべき点はMacのコマンドキー(⌘)がSayoDeviceの表示にないことです.
それでは,何として表示されているのでしょうか?
SayoDeviceでは,コマンドキーは”GUI(win)”として表示されるようです.
そのため,⌘+c ⇨ Left GUI(win)+cとなります.
見た目を整える:ラベルを貼る
これで設定が完了しました!が,キーの割り当てを忘れると思った私は,ラベルを貼ることにしました.
セロハンテープに書いて貼ろうと思ったのですが,我が家にはなかったので(セロハンテープ,実家にしかない説),マスキングテープを使うことにしました.
黒のマスキングテープに,白色のペンで書き込んで,マニキュアで剥げないようにコーティングしました.
(ちなみに,黒マスキングテープ+白インクの組み合わせは,ノートの見出しなどに貼るとオシャレに見えるのでオススメです.)

マニキュアが完全に乾いたら,キーボードに貼り付けます.
はい!完成です!!
購入方法
今回紹介したマクロキーボードですが,私はAliExpressで購入しました.
AliExpressは海外の商品が手に入りやすい代わりに,配送等は丁寧ではありませんので,万人にオススメはできないです.
代わりに,Amazonでも同商品が販売されていましたので紹介しますね.
また,Perixのキーボードもついでに紹介.ドイツのメーカーのものです!
気になった方は,是非チェックしてみてください!
仕事効率がアップすること,間違いなしです.
以上,マクロキーボード・SayoDviceの紹介でした.
質問やコメントなどありましたら,是非書き込みをしていってくださいね.
それでは!




コメント
Mac のdeleteはfn+backspaceらしいぞ。みんなも気をつけよう‼︎ てゆーかググってみよう‼︎どっかにあったとは思ったけど使わないから僕も記憶になかったからググった。control+Dでもいいらしいです。でもElgato Stream Deck買っちゃったまんまで使ってないから使ってみようかなあ。専用キー便利そうですね。
なんと!なら,デリートキーの表記が欲しいものですね… 情報ありがとうございます!